Customize Your Holiday Message with Text Only Eflyer Templates
- Amanda Walsh
- Nov 21, 2018
- 3 min read

It can get hectic around the holidays. As Thanksgiving winds down you have to jump right into Christmas. Making sure you are thinking of clients at this time of year is important, as it provides an opportunity to reach out with happy holiday wishes. One of the easiest ways to offer holiday cheer is to send out an e-Christmas card using our eflyer system.
This is an affordable way to send out holiday messages. You can choose from a wide selection of holiday themed text only templates and is a different template based on your lists. You can also choose one template, but change the message whether it is for clients, family, friends or colleagues. You can customize your mailing lists using our easy add your contacts distribution method. Eflyers are quick, festive and fun.
Here's how to customize your holiday messages using our text only eflyer templates.
Create a Realtour account here, or log onto your existing account. If you are setting up a new account be sure to read instructions on how to add your personal contact info here.
Click the Eflyer icon on your dashboard:

If this is your first order, you will be sent to a listing page. Instead of adding an address, simply name the street Christmas and add your city, state and zip.

If this is not your first order, you can click the Create New button to reach the listing page and follow the instructions above.

You will then arrive on the template library page. On the left is the categories. To see the text only templates go to Number of images and select zero.

You can choose preview under the options menu to see templates in a larger view, or select to make your selection. Your template will then appear on the right.

Click the text tab on the left, or click the Click the text to add your heading or body copy. Your text box will appear on the left and you can enter your text.

You can type your text and also use the tools to size, add bold and italics and add colors as you wish. The Save Text button will appear as soon as you start typing. If you wish to make more space between your heading and body text, just click enter at the top of the text box. Save your work once you are done.
Click the Subject tab to add your subject line and save it.

IMPORTANT! All eflyers include a free single property website. Click the links tab and you will see your free virtual tour/single property website link which you must delete. You can choose to add as many links as you like, such as a funny Christmas video, a landing page with a longer holiday message, or a favorite website with holiday tips. Just click the Add Link button. The first link is activated when viewers click anywhere on the eflyer. The rest will appear below your eflyer and they can click it to view.

To add social media to your eflyer click the Social tab and the social media links you’ve added to My Account will self-populate. To delete social media from your eflyer just click the circle beside the icon and reclick to re-add it. To add social media links not in your account, click the Add button, enter the links and save. Your social media icons will then appear.

Once you are satisfied with your elfyer, click the Continue to Proof button or View Proof on the main navigation to see the entire eflyer exactly as it appears in an agent’s inbox. Use this page to proof your eflyer, look at your contact info, subject line, check your links and social media before you blast out your eflyer to avoid errors. You can also email a proof to your client. If you spot an error or wish to make a change just click the Edit Further button, otherwise click the Continue button to get to distribution.

To send your eflyer in most cases you will want to add your own clients, family members and contacts. Choose the Add Email My Contacts button to upload or select your mailing list if you already have one in your account.

To add a mailing list simply click the box and paste your email addresses there. You can also just type email addresses adding a comma or clicking the enter button between each address. You can upload a CVS file or import your Yahoo or Google lists, but this gets complicated if you don't want to send to everyone on those lists!

Make sure you have saved and selected your list by checking the box.

This is a quick and easy way to send lovely holiday wishes to friends, family, colleagues and clients.

























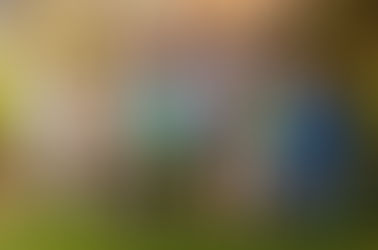
















Comments