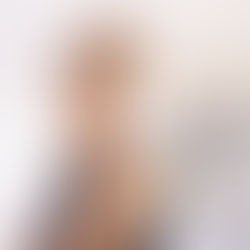How to use the Arrange Tour Tab for Virtual Tours
The "Arrange Tour" tab in Virtual Tours allows you to organize and arrange all of your media in the order you wish it to appear we well as add captions to your images. This includes all photos, videos, Matterport 3D, panos, and Realtour Walk Thrus. If you have ordered photography through Realtour, your photographer will upload your images and video for you. If you have media from sources other than Realtour, you can click the appropriate tab to upload it and then click the "Arrange Tour" tab to begin to manage and arrange the Virtual Tour into the order you wish your media to appear.

As you can see here, the different types of media all appear in the "Arrange Tour" bucket. In this case the tour has been arranged to show all images first, then the pano and finally the video. You can add your panos and videos throughout the tour to correspond with the photos for easier viewing.

Delete Media
You can also delete media you do not wish to include by clicking the "X" shown in the upper right corner of the thumbnail. This allows you to remove media from the Virtual Tour without deleting it from your account. Anything deleted on the "Arrange Tour" tab will be removed from your Virtual Tour, but will still remain in its respective folder. It is also accessible by clicking the "Show Excluded" button.

For your convenience, the "Show Excluded" button allows you to add deleted media back into the Virtual Tour. Just click the button and then click the plus sign for the media you wish to return to your Virtual Tour:

Your deleted media will appear at the very top in the first position of the "Arrange Tour" bucket when it is added from the "Show Excluded" bucket. Just click and drag it to the position you wish it to appear in the virtual tour.

Add/Edit Captions
You can also add captions to your images on the Arrange Tour tab. Click Arrange Tour and then below each image you can click the Add/Edit link.

Type your text in the Description line being as brief as possible. You can then click Next Image to continue. You can also select or change the Font at any time.

Click here to see the demo tour made using the "Arrange Tour" tool.