What you need to know about Realtour Photo Shoots
- mic5398
- Jun 15, 2016
- 2 min read
Review this blog to learn everything you need to know about booking a photo shoot with one of our professional real estate photographers.
How to Book a Shoot:
Log onto your account.
Click the Photo Shoot icon on your dashboard.

You will be asked to fill in your listing details in order to a) Provide the address for the photographer and b) Provide the zip code for our system to find the photographers available in your area. You can choose to fill in all of the info and details at this time, or just provide the full address.

With the zip code and address our system will then show you the photographers in your area. You can look at their portfolios, review their pricing and services and also see their availability on their schedules.

Once you decide on the photographer you wish to schedule, click the date you wish to book.
You will arrive on the price list and menu of services. Review the services and click the dot to select the services you wish to book and click continue.

You will then be asked to enter some information to provide instructions to the photographers such as how they can access the home, will you be there, or will your client be at home, etc. Complete the info and then click add to cart to pay.

Please note that you have to pay to secure the date you have selected. Even if the booking is in your shopping cart, it will not reserve the date until it is paid.
Confirmation & Cancellations
You will then receive confirmation from your photographer who will contact you to set up a time on the date you have selected. To cancel or reschedule a photo shoot you must contact your photographer directly.
Completed Photo Shoots
Once the shoot is complete your photographer will upload your images into the virtual tours in your account. To access your images or complete your virtual tour follow these steps:
Log onto your account and click the Virtual Tours icon.

Find your listing and click edit to view the images and tour.

To download the images you can click the Manage Photos tab and scroll down to the Download arrow. Select the size required and the images will download a zipped folder to your computer.


























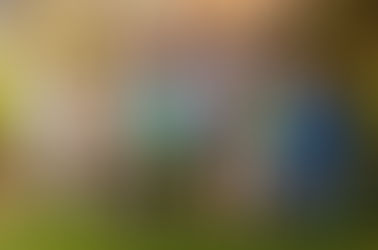
















Comments