How to send your Ready to Send Newsletters
- mic5398
- Jun 15, 2016
- 3 min read
When you are set to order and send your first Realtour Ready to Send Newsletter follow these easy steps:
Log onto your account and click Create a Newsletter on the Newsletter icon on your dashboard

Click the Create Ready to Send button

Name your newsletter. This name is for your own records in your account and will not appear on the newsletter when it goes out. An easy system to use when naming your newsletters is to use the season, or the date and the name of the contact list to track who you send it to and when.

You will then land on the Newsletter Library. You can click on the month for relevant topics for the time of year, or choose to look through the library by category if you are looking for more ideas or want something more specific. You can click Preview to read the newsletter and click Select when you are ready to make your selection.

Your newsletter will appear on the right. The newsletter is ready to go and does not require, or allow for edits.

On the left you will see your branding and personalization choices. Click each tab to add your personalization. The Contact Details allows you to update your contact information.
The Personal Message tab provides a text field in which you can add a message of your choice. This message can be as long as you want such as providing local updates on real estate pricing, or a personal message to an individual or group of contacts. Just click the field and begin typing or paste in copy you have already written.

The Social Media tab allows you to add the links to your social media pages. Just click in the fields for the social media links you wish to add. This will then add an icon with a live link to your social media pages at the bottom of your newsletter with your branding.

The Head shot tab allows you to upload a new head shot by clicking the upload button. This tab will also show the head shots you currently have available in your account. To select the image you wish to use simply click it. If you do not wish to use a head shot, just click the image with the red X through it. The Logo tab works the same way as the Head shot tab allowing you to upload and select the logo you wish to use.
Once you have completed your personalization, click the continue button to view your proof. At this point you will be asked to add your subject line. This is an important step as this will appear in the subject line of the email and be viewed from the recipients’ inbox. Give some thought to your heading to make sure it is interesting so your clients will be more likely to open and read your newsletter.

Your proof will appear with your contact information and subject line in place so you can see exactly what will be sent out to your clients.

Once you are satisfied you can click continue, or if you feel you need to make edits, click the edit button.
Once you click continue you can click the contacts button to upload your mailing list, or add your client’s name to email your newsletter.
Click continue and then make sure to select the Subscription option if this is your first use.

You will then see the total amount of clients that will receive the newsletter. If this is not your first use and you have already paid for your monthly subscription, your newsletter will automatically be sent once your contact list is selected. For your first purchase you can go through the check-out process.

























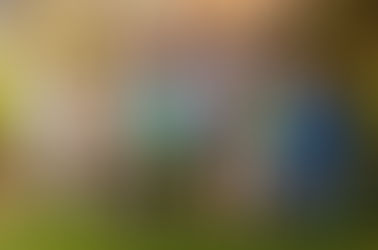
















Comments