How to set up your Realtour Account
- mic5398
- Jun 9, 2016
- 2 min read
To create your Realtour account follow these steps:
Visit this link to complete your initial user name and password.

Keep in mind that the email address you use here will be the email address that is added as your contact information, as well as the email address all Realtour correspondence such as confirmations, copies of paid invoices, and notifications will be sent.
When filling out your account info you will be asked to select the type of account you wish to set up. Your choices are an agent, a sales rep or a photographer.
Once complete click "Create Account".
You will then arrive on a page confirming your account has been set up. You will also receive a confirmation email with your log on email and password. Make sure you click the "Log in and Get Started" button even if you do not plan to order anything yet as this is an important step in creating your account. This is the step where you add your contact information, head shot, and logo.
When you click the button you will be sent to your Contact page. Take the time to complete all of your information, as this is the contact information that will automatically be added to your marketing materials. When finished click 'Save".

You also have the option to add your social media links. These links will auto populate your eflyers and single property websites, but can also be removed when creating these marketing materials. Just click the social media link and add your links.

Next click the "Headshots" tab to upload your head shot. Just click the upload button and select the head shot from your computer. You can also download your head shot here if you need it.
Once your head shot is loaded you will see it appear in your head shot folder. This folder will be available in all of the marketing material templates and tools you use in our system. If you have more than one head shot uploaded, please note the one appearing first, on the left side will be your primary head shot and will auto populate with your contact information. This image can be moved by clicking and dragging it in this box.

Last but not least, click the logo tab to upload your logo. Use the same steps you did for the head shot. Once this step is complete your account is ready to go and all of your contact information will automatically be added to your marketing materials.
Please note: If you need to update any contact information, head shots or logos you must do it before you create a new listing. If you do not, the old head shot, contact info or logo will appear in your marketing materials and you will have to manually change the information on the template. For steps on how to update your contact information please click here.

























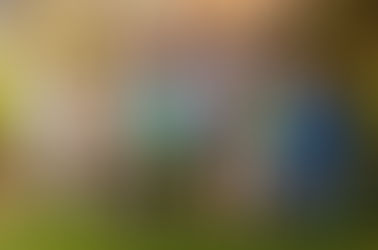
















Comments