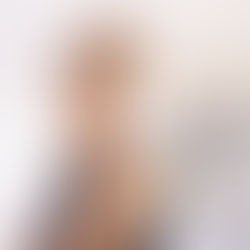How to Create your Realtour Email Signature
Realtour email signatures provide you with an affordable branding tool that includes your contact information and important links to your listings, website and social media. Here are the easy steps to follow to create your own customized email signature:
Step 1: Log onto your account and click Create New on the Email Signature icon on your dashboard.
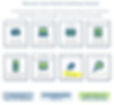
Step 2: Name your email signature and select “Yes” if you are using Outlook for your email or “No” if you are using a different email provider. This is very important as there are two different format requirements for different types of providers. Click Continue.
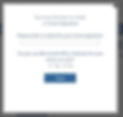
Step 3: Choose the type of email signature formatting you prefer either Left Aligned or Centred by clicking Select. If you wish to preview the formatting you can click preview.
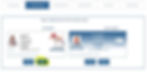
Step 4: You will then see our template library with different categories. Choose the category and find the template you wish to use. You can preview the email signatures by clicking Preview, or click Select when you have made your choice.
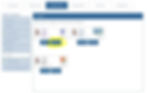
Step 5: You will arrive at the Template Editor page where you can choose your head shot and logo by clicking on the image you wish to use in the photo bucket on the left. If you wish to upload a new head shot or logo, click the upload button. If you do not wish to use a logo or head shot simply click the image with the red X.
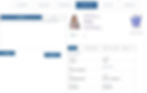
Step 6: On the Main tab on the right you can add or edit your contact information.
Step 7: Click the View My Listings tab and choose if you wish to show the listings currently active in your Realtour account using our House Hunt website, add a link to your own website and listings, or do not wish to show listings.
Step 8: Click the Social tab and copy and paste your links for your social media pages into the text fields. You will see an icon for each link appear on your email signature.
Step 9: Click the Disclaimer tab and click “Yes” to include the disclaimer provided, or to edit or copy and paste your own disclaimer, or “No” if you do not wish to include a disclaimer.
Step 10: Click the Continue button to save and then the View Proof tab to see your email signature. To make changes click the Edit Button, or click Continue to proceed to the shopping cart.
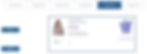
Once you pay, you can then return to your Home Page and click Edit Existing on your Email Signature icon. You will see your email signature saved on the left.
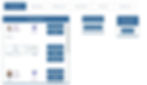
Make sure you pay close attention to where you have saved it so you can find it! Here you will see the highlighted areas that indicate where the file will be saved.
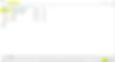
It will then usually appear in the bottom banner of your screen as shown here. If it does not you will have to go to the folder you saved it and double click it to open it.
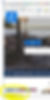
Click the icon to open the file. You will then see a new window open in your browser where your email signature will appear. Click on the screen and enter Control A and then Control C on your keyboard to highlight everything as shown below and copy your email signature.

You can then click the Instructions button in Email Signatures to learn how to set up your email Signature for use.

Choose the email type you use for instructions and follow the steps to install your email signature.