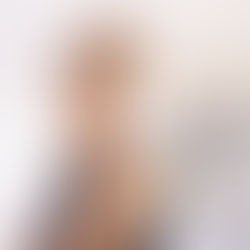How to Build your DIY Newsletter
To build a DIY newsletters follow these steps:
Log onto your account and click "Create a Newsletter" on the Newsletter icon.

Click the "Create Build My Own Newsletter" button and name your newsletter.

You will then be sent to the template library. You can click "Preview" to take a look at the format before clicking the "Select" button.

Once you choose the type of format you will see the template categories appear. This is the template library. You can browse the categories by clicking them and as with the format choices you can click "Preview" to get a better look at the templates and then "Select" when you find the one you wish to use.

When you select your template the template will appear ready for editing. To the left you will see the image box where you can upload images, head shots and logos. To the right is the blank template ready for your copy and images.

To add text, just click on the template and begin typing. For images, first click the upload image button to upload your images, then click the image in your image bucket and drag it to the template.
You can change the font, color, size and style by highlighting it. A text editing tool will appear and you can use it to customize the look.

You can name your newsletter and add a sub-heading by clicking them.
To enlarge an image, click it, hold down the shift key and drag the white handles. Here is the before image with the image highlighted and the white handles showing:

Here is the after shot of the enlarged image:

You can add links to your social media pages by clicking the social media tab and pasting them into the fields. This will then add a clickable icon for each one you add to the foot of your newsletter.
You can also add an introductory personal message that appears at the top of the newsletter email. This is not really needed since you can customize your newsletter content. However, some people do like to use this feature. Just click the Personal Message tab and enter your copy.
Once you finish your work, click continue or go to the View Proof tab on the navigation. You will be asked to add your subject line. This will appear in the subject line of your email.
You will then see your newsletter to give it one last proof. If you wish to make corrections you can click the "Edit" button or if all is fine click "Continue" to go to distribution. Here you can choose between adding your own contacts or using our mapblast tool.